
- #Nvidia power management mode not showing install
- #Nvidia power management mode not showing drivers
- #Nvidia power management mode not showing full
- #Nvidia power management mode not showing software
First of all, press Windows key+X from your keyboard.Ģ.
#Nvidia power management mode not showing drivers
You have to uninstall all the graphics drivers from this computer and re-install those again.
#Nvidia power management mode not showing install
Now, run the installer on your computer to install the latest version of NVIDIA GeForce.Īs NVIDIA Control Panel comes right along with the GeForce Experience, your problem will be solved.įix 7 – Uninstall & re-install the graphics driver After this, simply download the GeForce Experience package installer on your computer. Once you have uninstalled this software, close the Control Panel window.ĥ.
#Nvidia power management mode not showing software
This way, uninstall all the NVIDIA-related software from your computer. Now, right-click on the “ NVIDIA GeForce Experience” and then click on “ Uninstall” to uninstall the software.įollow the on-screen instructions to uninstall the NVIDIA applications from your computer. In the Program & Features window, check out the list of the NVIDIA drivers.Ĥ. You have to press the Windows key+R keys together.Ģ. You have to uninstall the NVIDIA Control Panel software.ġ.
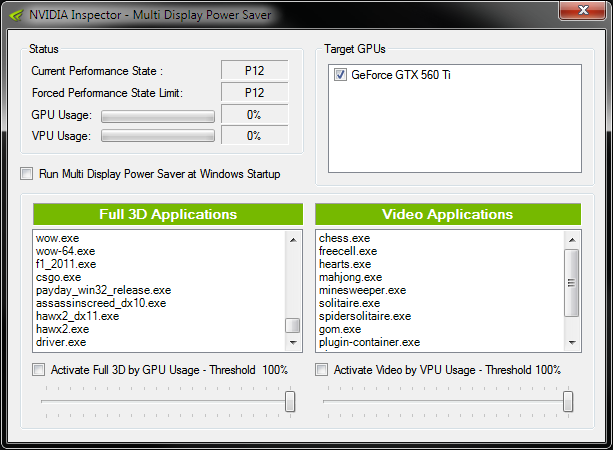
Click on Change settings that are currently unavailable Ģ – Now, in RUN command box, type services.msc and click OK.ģ – Now, In service manager locate two services, NVIDIA Display Container LS and NVIDIA LocalSystem Container serviceĤ – Right click and choose restart for both services. A new window called System settings will open. Now that Power Options is open, select “Choose what the power buttons do” from the left hand side of the window (the options under Control Panel home)ģ. Fix 4 – Turn Off Fast Startupġ – Press Windows key + R together to open run.Ģ. To save these settings, click on “ Apply“.Ĭlose the NVIDIA Control Panel. Now, simply choose the “ Off” option from the drop-down menu.ĩ. In the Global settings, scroll down and look for the “ Vertical Sync” settings.Ĩ. Now, you have to turn off the vertical sync.ħ. Simply, click on it and choose the “ Prefer maximum performance” option from the drop-down. In the Global settings section, find the “ Power management mode” settings.Ħ. Now, on the right-hand side, go to the “ Global Settings” tab.ĥ. Once the Control Panel appears, click on the “ Manage 3D settings” on the left-hand side.Ĥ. After that, just click on the “ NVIDIA Control Panel“.ģ. Click on the Windows icon and start to write “ NVIDIA Control Panel“.Ģ. If the graphic card is configured to consume less power, setting it max may help your issue.ġ. Check if this helps.įix 3 – Change the Power Management settings To save this change, click on “ Apply“.Ĭlose the NVIDIA Control Panel window. Next, click on the drop-down of the “ Output dynamic range:” settings and select “ Full“.ħ. Then, select the “ Use NVIDIA color settings” option.Ħ. On the right-hand side, scroll down to find the ‘Apply the following settings ‘ section.ĥ. Once the Control Panel appears, on the left-hand pane, click on the “ Change resolution” under the ‘Display’ header.Ĥ.

Then, you have to click on the “ NVIDIA Control Panel“.ģ. Write “ NVIDIA Control Panel” in the search box.Ģ.
#Nvidia power management mode not showing full
You have to toggle the Output Dynamic Range settings to Full instead of limited to solve this problem.ġ.
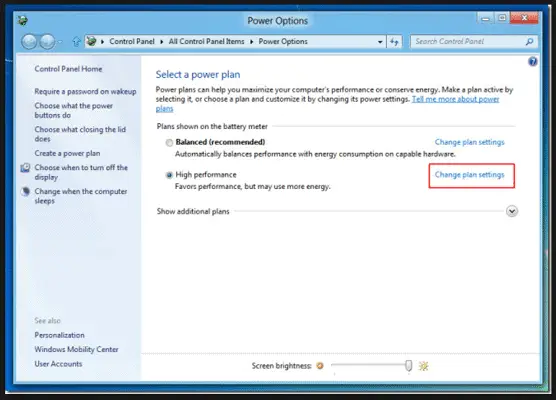


 0 kommentar(er)
0 kommentar(er)
